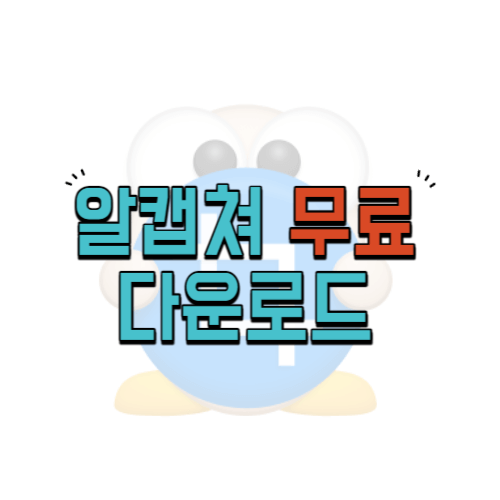알캡쳐 다운로드 및 사용 방법을 알려 드리겠습니다. 알캡쳐는 간단하게 pc화면을 캡쳐할 수 있는 프로그램인데요. 다른 캡쳐 프로그램보다 직관적이고 편리합니다. 무료라서 비용 부담없이 사용할 수도 있구요. 윈도우에서 print screen 버튼으로 불편하게 캡처하시는 분들에게 추천하는 프로그램입니다.
알캡쳐 무료버전 유료버전 차이
알캡쳐 무료버전에는 광고가 뜹니다. 유료버전에는 광고가 안 뜹니다. 무료버전의 광고가 아주 작아서 전혀 거슬리지 않기 때문에 무료버전을 쓰셔도 충분합니다. 민망한 광고는 안 뜨기 때문에 사무실에서 쓰셔도 무방합니다.
알캡처 사용방법
캡쳐하기
알캡처는 캡쳐 옵션이 많습니다. 총 6가지인데요. 가장 편리한 부분은 직접지정입니다.
- 직접지정
- 창
- 단위영역
- 전체화면
- 스크롤
- 크기지정
직접지정 캡쳐를 하면 내가 원하는 화면 사이즈 대로 편하게 캡쳐 할 수 있습니다. 단축키를 지정해놓고 캡처하면 편합니다.
창 캡처는 인터넷 창 전체를 캡쳐하는 겁니다. 내가 어떤 탭을 띄워놓았는지도 전부 캡처가 됩니다.
단위영역은 작은 영역을 캡쳐합니다.
전체화면은 내 모니터에 보이는 화면 그대로를 캡처합니다.
스크롤 캡처는 스크롤을 내리면서 긴 화면을 캡쳐할 수 있습니다. 보통 멈춰있는 화면만 캡쳐가 된다고 생각하는데요. 보여줄 내용이 많을 경우 스크롤을 내리면서 캡처하면 이미지가 길쭉하게 캡처됩니다.
크기지정은 비율을 정해서 캡처할 수 있습니다. 1:1 / 2:3 / 3:4 / 16:9 같이 원하는 비율대로 화면을 캡처할 수 있습니다.
알캡쳐 편집하기
제일 좋은 게 편집이 자유롭다는 건데요. 그림판보다 쉽고, 꼭 필요한 기능만 넣어둔 게 마음에 듭니다.
- 도형
- 펜
- 형광펜
- 선굵기
- 텍스트
- 자르기
- 모자이크
- 지우개
도형 그리기는 제가 가장 많이 이용하는 도구인데요. 화면을 보여주면서 뭔가를 설명해야 할 때가 있잖아요. 그럴 때 빨간 네모를 캡처한 화면 위에 바로 그릴 수 있어서 편리합니다. 예전에는 그림판에 복사붙여넣기를 해서 네모창을 그렸는데요. 그 단계를 건너 뛰니 업무 효율이 높아졌습니다.
펜, 형광펜은 마우스로 자유롭게 그리는 도구입니다. 색깔을 자유롭게 지정할 수 있고, 선굵기에서 조정할 수도 있습니다.
텍스트는 글자를 삽입할 때 쓰는 도구입니다.
자르기는 캡쳐한 화면에서 필요한 부분만 잘라낼 때 씁니다.
모자이크는 화면에 개인정보가 나오는 부분을 가릴 때 씁니다. 참고로 개인정보를 가릴 때 까맣게 칠하는 것보다 모자이크 하는 게 확실합니다. 찍찍 그어서 색칠한 건 포토샵으로 색상값을 조정하면 흐릿하게 볼 수가 있거든요.
지우개는 내가 그렸던 도형이나 펜, 형광펜을 지울 때 씁니다. 그림판하고 다른 점은 부분적으로 지워지지 않는다는 겁니다. 만약 도형으로 세모를 그리다가 실수해서 지우개로 지운다고 해볼게요. 그러면 실수한 부분만 지워지는 게 아니라 세모 전체가 사라집니다.
알캡쳐 화면 저장하기
화면 저장은 하나씩 할 수도 있구요. 여러 개를 한 번에 할 수도 있습니다. 모두 저장 버튼을 누르면 이미지 파일 이름을 통일해서 정할 수가 있습니다.
알캡쳐 다운로드 무료로 하는 법과 사용방법을 알려 드렸습니다.